How do I get started?
First, enter all relevant information regarding the people you are associated with on your entry forms. These are generally owners, riders and trainers. Next, enter your horse information.
See Getting Started for more details. Click “Support” in you MyEqConnect.
We use SSL and database encryption technology to store data safely in our system. This information is optional to respect the privacy of our members and users.
You can save completed entry forms on your computer as a PDF file.
Note: on Windows, you will need to install Adobe Reader to view, print and save the entry forms. On Mac OS X, you can use the pre-installed Preview application.
- Internet Explorer or Firefox (Windows): When you view an entry form, Adobe Reader will open it inside your browser window. To save the PDF file on your computer, click the Save button in the Adobe Reader toolbar.
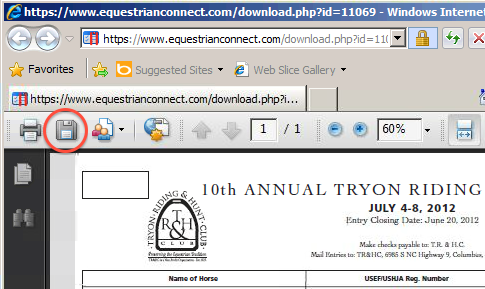
- Safari (Mac OS): When you view an entry form, Safari will open it inside your browser window. To save the PDF file on your computer, select File menu > Save As.
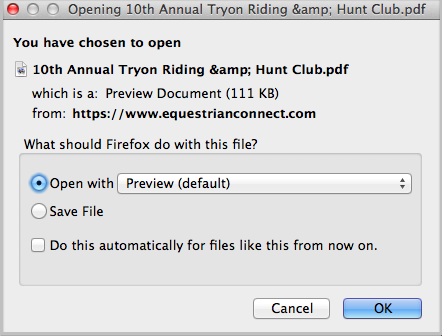
For electronic entries, contact the show office to make changes.
To make changes to print and mail entries, you will need to re-create the entry. Select the horse you want to enter and check the “Overwrite existing entries” box.
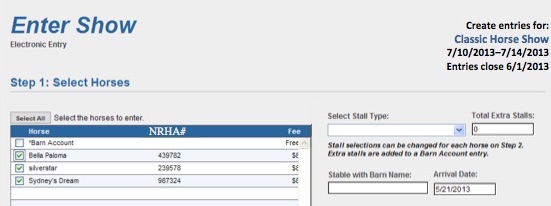
There are two reasons you might not be able to view the entry form you created.
(1) On Windows, you will need to install Adobe Reader to view, print and save the entry forms. Get Adobe Reader for free at Adobe.com. On Mac OS, you can use the pre-installed Preview application.
(2) You must have pop-up windows enabled in your browser. Most browsers have a setting that disables allow pop-ups (i.e. a Pop-Up Blocker). We recommend that you set your browser to accept only Equestrian Connect to minimize other unwanted pop-ups. To change the settings, follow the steps for the browser you use:
- Safari: Select “Safari” menu > Preferences > Security. Uncheck “Block pop-up windows”.
- Internet Explorer: Select “Tools” menu > Pop-Up Blocker > Turn Off Pop-Up Blocker.
- Embedded Pop-Up Blockers: If you have set your browser to accept Equestrian Connect and are still being ask to disable Pop-Up Blockers, check your browser to see if Google is part of your browser’s tool bar. If so, on the far right of the screen is either a “wrench” icon or a setting tab. Click on it and go to options, Uncheck “Pop-Up Blockers”.
You can create another Person or Company that in the People File. During the entry process, you can add them in Step 2 as Co-Owner.
If you want to “stable” your horses with different barns on your entry forms, you will need create multiple groups of entries. First, select only the horses that will be going to the show and stabling with Trainer A. Create the entries. Then, go back and select the horses that will be attending the show and stabling with Trainer B.
When you create an entry form, you will designate the owner, trainer and riders by selecting them from your My People list. If the person you want to enter is not listed, you need to add it to your My People list. Go to “People” and either add the person to the system, or search for it and save it to your My People list. Check the appropriate boxes to list the person as an owner, trainer and/or rider.
When you create an entry form, you will select one or more of the horses from your My Horses list. If the horse you want to enter is not listed, you need to add it to your My Horses list. Go to “Horses” and either add the horse to the system, or search for it and save it to your My Horses list.
When will my free trial expire?
The trial expiration date is printed on your My EqConnect page.